Bạn đang bực mình vì Chrome không thể truy cập Facebook? Đừng lo, tình trạng Chrome không vào được Facebook khá phổ biến và có nhiều cách khắc phục đơn giản. Bài viết này trên tingamemoi.com sẽ hướng dẫn bạn 10 phương pháp xử lý lỗi này, giúp bạn nhanh chóng kết nối lại với mạng xã hội yêu thích của mình.
Tại sao Chrome không vào được Facebook?
Có rất nhiều nguyên nhân dẫn đến việc Chrome không thể truy cập Facebook. Một số lý do thường gặp bao gồm: kết nối mạng chập chờn, DNS bị sai, trình duyệt lỗi thời, xung đột tiện ích mở rộng hoặc thậm chí là do Facebook đang bị chặn bởi một số nhà mạng.
 10 cách sửa lỗi Google Chrome không vào được Facebook
10 cách sửa lỗi Google Chrome không vào được Facebook
10 cách sửa lỗi Chrome không truy cập được Facebook
Dưới đây là 10 cách sửa lỗi Chrome không vào được Facebook mà bạn có thể thử:
1. Kiểm tra kết nối mạng
Hãy chắc chắn rằng mạng internet của bạn đang hoạt động ổn định. Thử truy cập một trang web khác để kiểm tra. Nếu mạng bị lỗi, hãy khởi động lại modem/router hoặc liên hệ với nhà cung cấp dịch vụ internet.
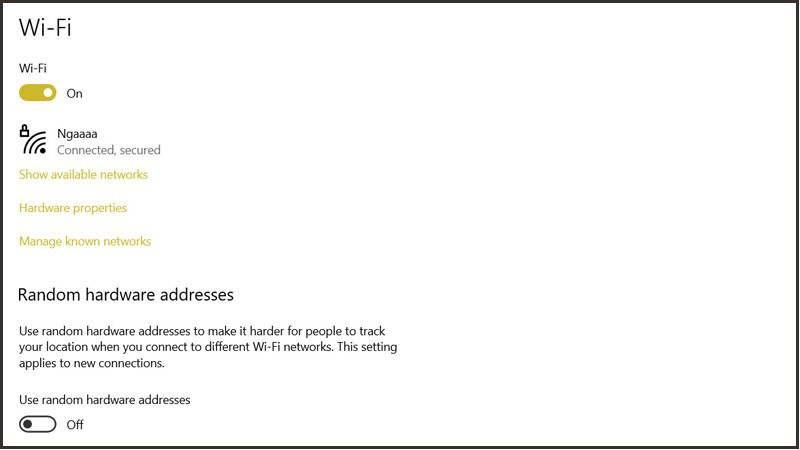 Kiểm tra kết nối mạng
Kiểm tra kết nối mạng
2. Đồng bộ ngày giờ hệ thống
Ngày giờ hệ thống không chính xác có thể gây ra lỗi kết nối. Click chuột phải vào đồng hồ trên taskbar, chọn “Adjust date/time” và bật chế độ tự động cập nhật ngày giờ.
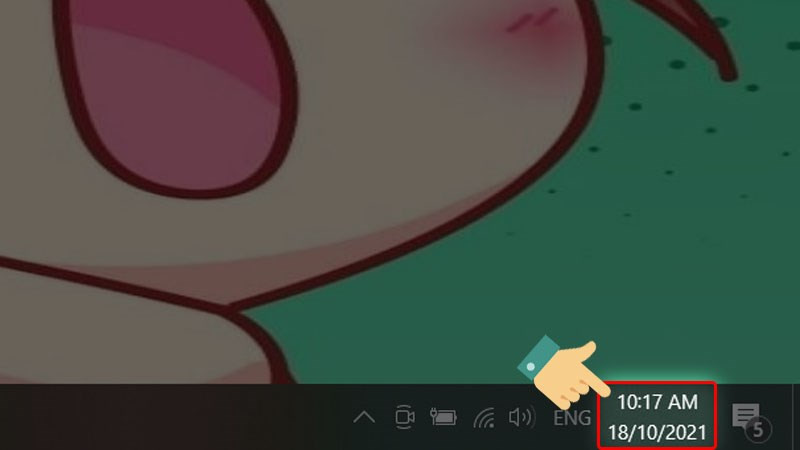 Nhấn chuột phải vào Ngày giờ trên thanh Taskbar
Nhấn chuột phải vào Ngày giờ trên thanh Taskbar
3. Xóa dữ liệu duyệt web
Lịch sử duyệt web, cache và cookie có thể gây xung đột. Trong Chrome, vào “Cài đặt” > “Bảo mật và quyền riêng tư” > “Xóa dữ liệu duyệt web”. Chọn “Lịch sử duyệt web” và nhấn “Xóa dữ liệu”.
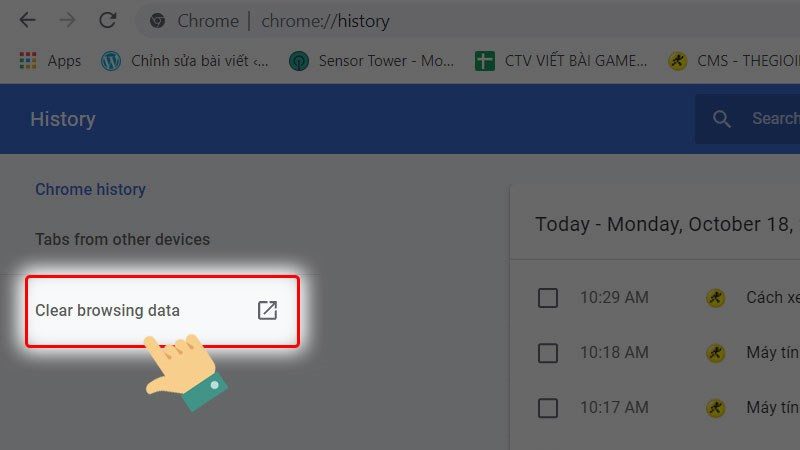 Nhấp vào Xóa dữ liệu duyệt web (Clear browsing data)
Nhấp vào Xóa dữ liệu duyệt web (Clear browsing data)
4. Vô hiệu hóa tiện ích mở rộng
Một số tiện ích mở rộng có thể can thiệp vào hoạt động của Facebook. Vào “Cài đặt” > “Tiện ích mở rộng” và tắt các tiện ích không cần thiết.
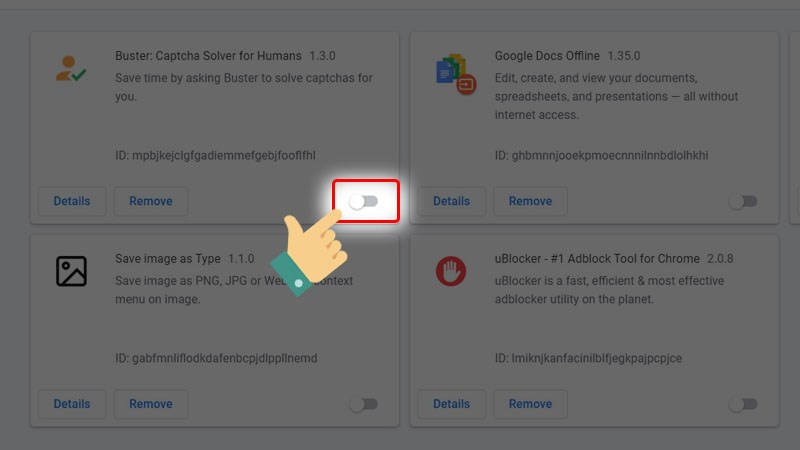 Nhấn Tắt các tiện ích mở rộng
Nhấn Tắt các tiện ích mở rộng
5. Sử dụng chế độ ẩn danh
Thử truy cập Facebook bằng chế độ ẩn danh (Ctrl + Shift + N) để loại trừ khả năng xung đột từ tiện ích hoặc dữ liệu duyệt web.
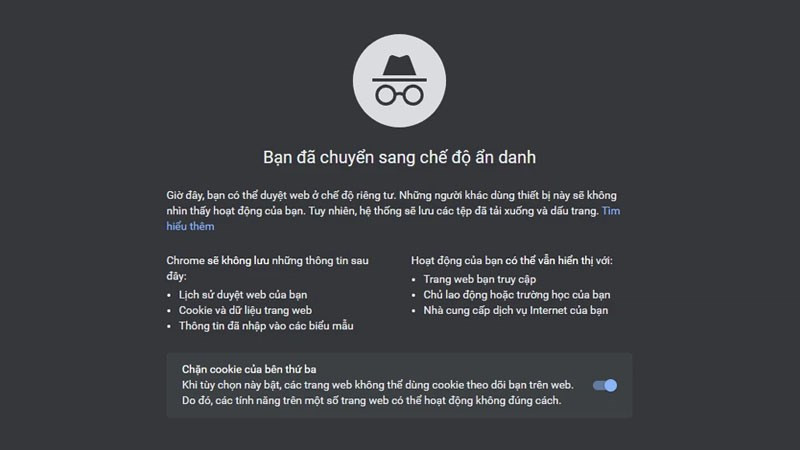 Truy cập vào Facebook bằng chế độ ẩn danh
Truy cập vào Facebook bằng chế độ ẩn danh
6. Thay đổi DNS
DNS server mặc định có thể bị chậm hoặc chặn Facebook. Bạn có thể đổi sang DNS của Google (8.8.8.8 và 8.8.4.4) hoặc Cloudflare (1.1.1.1 và 1.0.0.1).
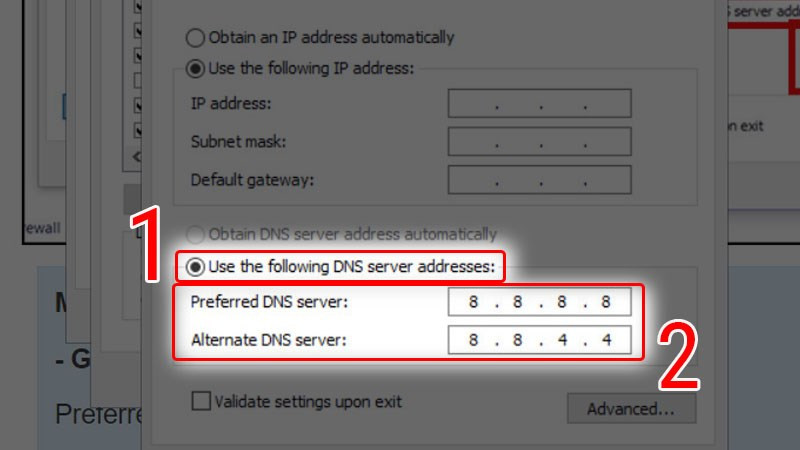 Tick vào ô Use the following DNS sever address, sau đó bạn đổi DNS thủ công ở Preferred DNS và Alternate DNS
Tick vào ô Use the following DNS sever address, sau đó bạn đổi DNS thủ công ở Preferred DNS và Alternate DNS
7. Chỉnh sửa file Hosts (nâng cao)
Phương pháp này yêu cầu kiến thức kỹ thuật. Bạn có thể thêm địa chỉ IP của Facebook vào file Hosts để vượt qua chặn.
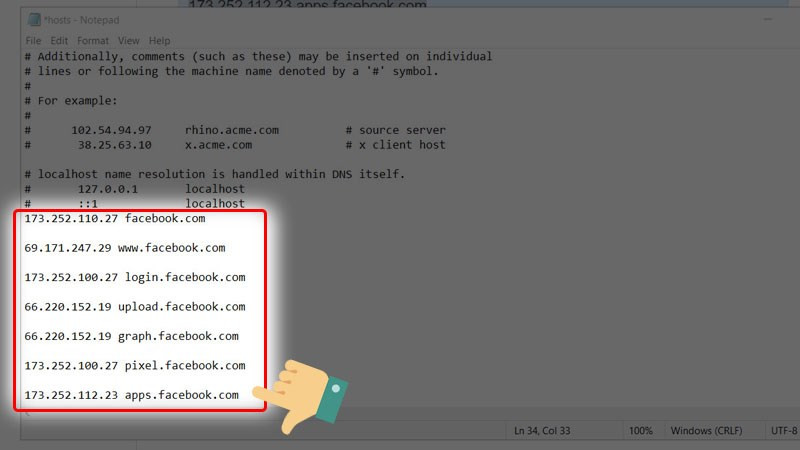 Copy dãy hosts ở phía trên và dán vào cuối File Hosts
Copy dãy hosts ở phía trên và dán vào cuối File Hosts
8. Cập nhật Chrome
Phiên bản Chrome cũ có thể chứa lỗi. Hãy cập nhật Chrome lên phiên bản mới nhất để khắc phục sự cố.
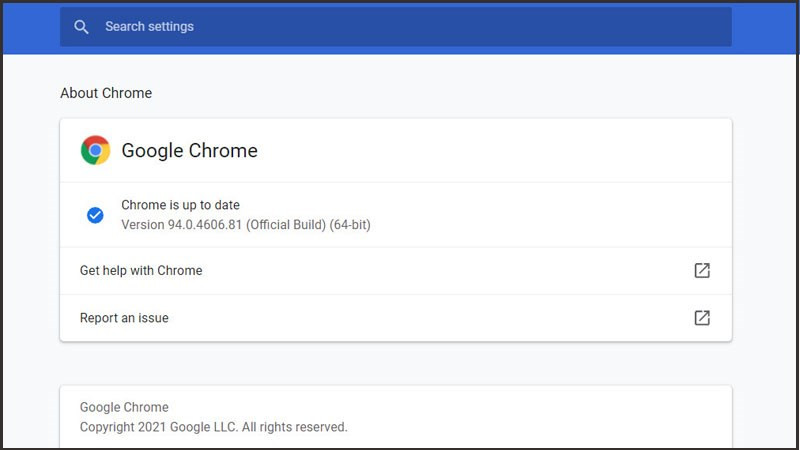 Chờ vài giây để Chrome kiểm tra và update lên phiên bản mới (nếu có)
Chờ vài giây để Chrome kiểm tra và update lên phiên bản mới (nếu có)
9. Tắt VPN
Nếu bạn đang sử dụng VPN, hãy thử tắt nó đi. Một số VPN có thể gây ra xung đột với Facebook.
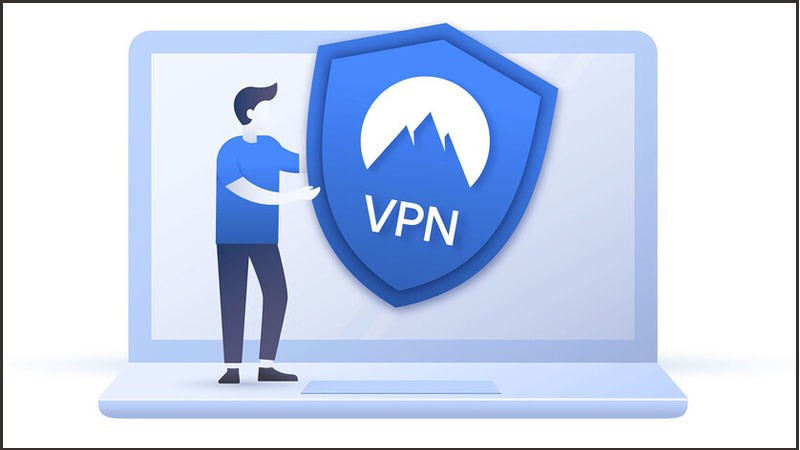 Tắt phần mềm VPN đang sử dụng trên máy
Tắt phần mềm VPN đang sử dụng trên máy
10. Đặt lại Chrome về mặc định
Đây là giải pháp cuối cùng nếu các cách khác không hiệu quả. Lưu ý rằng việc này sẽ xóa toàn bộ dữ liệu của bạn trên Chrome.
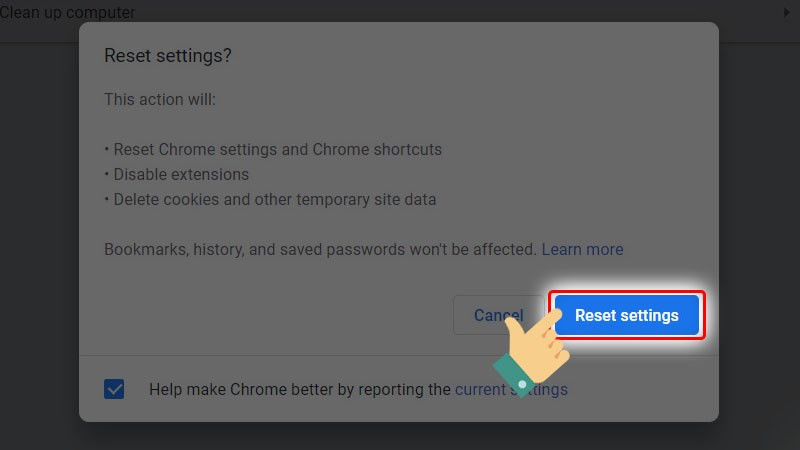 Nhấn Reset settings để reset lại trình duyệt về mặc định
Nhấn Reset settings để reset lại trình duyệt về mặc định
Kết luận
Hy vọng những giải pháp trên sẽ giúp bạn khắc phục lỗi Chrome không vào được Facebook. Nếu bạn đã thử tất cả mà vẫn không thành công, hãy để lại bình luận bên dưới để được hỗ trợ thêm. Đừng quên chia sẻ bài viết này nếu bạn thấy hữu ích!