Đừng lo, bài viết này sẽ hướng dẫn bạn cách đồng bộ tin nhắn Zalo trên điện thoại và máy tính cực kỳ dễ dàng, giúp bạn giữ kết nối liên tục và không bỏ lỡ bất kỳ cuộc trò chuyện nào!
1. Đồng bộ tin nhắn Zalo – “Vũ khí bí mật” cho người dùng Zalo
Bạn đã biết đến tính năng “Đồng bộ tin nhắn Zalo” chưa? Đây là tính năng cực kỳ hữu ích, cho phép đồng bộ hóa các cuộc trò chuyện giữa các thiết bị bạn đăng nhập, đảm bảo thông tin luôn được cập nhật và đồng nhất.
Lợi ích khi đồng bộ tin nhắn Zalo:
- Toàn bộ cuộc trò chuyện, bao gồm tin nhắn văn bản, hình ảnh, file,… đều được lưu trữ an toàn.
- Dễ dàng truy cập dữ liệu Zalo từ bất kỳ thiết bị nào đã đăng nhập.
- Giảm thiểu rủi ro mất dữ liệu khi thiết bị gặp sự cố.
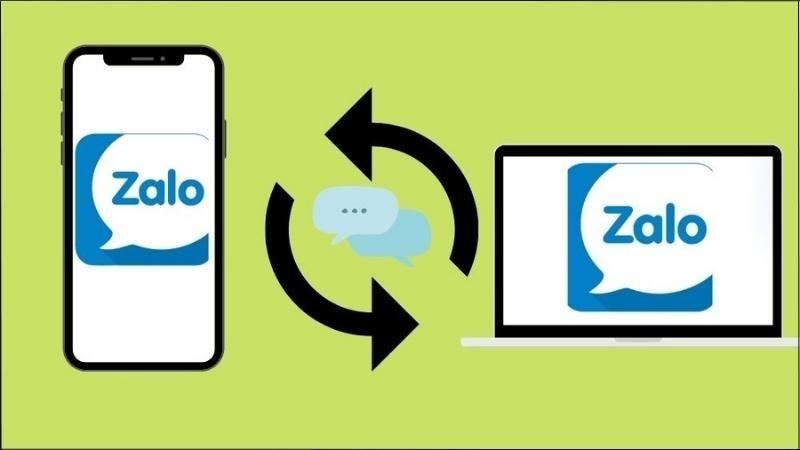 Đồng bộ tin nhắn Zalo giúp người dùng không bỏ sót bất kỳ cuộc trò chuyện nào
Đồng bộ tin nhắn Zalo giúp người dùng không bỏ sót bất kỳ cuộc trò chuyện nào
Đồng bộ tin nhắn Zalo giúp bạn quản lý cuộc trò chuyện hiệu quả hơn
2. Sao lưu và đồng bộ tin nhắn Zalo trên 2 điện thoại – Dễ như trở bàn tay!
Bước 1: Mở ứng dụng Zalo trên điện thoại, chọn mục “Cá nhân” (biểu tượng hình người).
Bước 2: Chọn “Cài đặt” (biểu tượng bánh răng cưa) > “Sao lưu và khôi phục”.
Bước 3: Chọn “Sao lưu” để bắt đầu sao lưu tin nhắn.
Lưu ý: Bạn có thể đặt mật khẩu cho bản sao lưu để tăng cường bảo mật.
Mẹo hay: Bật tính năng “Tự động sao lưu mỗi ngày” để đảm bảo tin nhắn luôn được cập nhật và đồng bộ một cách tự động.
3. Đồng bộ tin nhắn Zalo trên máy tính – Nhanh chóng và tiện lợi
Bước 1: Mở ứng dụng Zalo trên máy tính.
Bước 2: Chọn “Cài đặt” (biểu tượng bánh răng cưa) ở góc dưới bên trái màn hình.
Bước 3: Chọn “Đồng bộ tin nhắn” > “Đồng bộ ngay”.
Bước 4: Xác nhận yêu cầu đồng bộ trên điện thoại.
 Vào cài đặt của ứng dụng Zalo trên máy tính
Vào cài đặt của ứng dụng Zalo trên máy tính
Vào cài đặt Zalo trên máy tính để tiến hành đồng bộ tin nhắn
4. Bí kíp sao lưu tin nhắn Zalo “siêu tốc” trên cả điện thoại và máy tính
Trên điện thoại iOS:
- Mở Zalo, chọn tab “Cá nhân”.
- Nhấn vào biểu tượng bánh răng cưa > “Sao lưu và khôi phục” > “Sao lưu”.
Trên điện thoại Android:
- Mở Zalo, chọn tab “Cá nhân” > biểu tượng bánh răng cưa > “Sao lưu và khôi phục”.
- Chọn “Sao lưu ngay” > “Tiếp tục”.
- Chọn tài khoản Google Drive để sao lưu > “Tiếp tục”.
- Nhập mật khẩu sao lưu.
Trên máy tính:
- Mở Zalo, nhấn vào biểu tượng bánh răng cưa > “Lưu trữ” > “Xuất dữ liệu”.
- Chọn vị trí lưu trữ mong muốn > “Xuất dữ liệu” > “Đóng”.
5. Giải đáp thắc mắc thường gặp khi đồng bộ tin nhắn Zalo
Câu hỏi 1: Không thể đồng bộ tin nhắn Zalo trên máy tính?
Trả lời: Hãy chắc chắn bạn đã “Xác nhận” yêu cầu đồng bộ trên điện thoại khi nhận được thông báo.
Câu hỏi 2: Làm thế nào để bỏ đồng bộ tin nhắn Zalo?
Trả lời: Hiện tại, Zalo chưa hỗ trợ tính năng tắt đồng bộ tin nhắn.
Kết luận
Hy vọng bài viết đã cung cấp cho bạn những thông tin hữu ích về cách đồng bộ tin nhắn Zalo trên điện thoại và máy tính. Hãy thực hiện ngay để không bỏ lỡ bất kỳ thông tin quan trọng nào nhé!