Bạn đang “vật lộn” với chiếc bàn phím laptop bỗng dưng “đình công”? Đừng lo, bàn phím ảo sẽ là “vị cứu tinh” giúp bạn xử lý công việc một cách nhanh chóng. Bài viết này sẽ hướng dẫn bạn cách mở bàn phím ảo trên Windows và Macbook đơn giản nhất, giúp bạn “hô biến” màn hình thành bàn phím trong nháy mắt!
Tại sao nên biết cách mở bàn phím ảo?
Bạn có thể tự hỏi, bàn phím vật lý vẫn “ngon lành” thì cần gì đến bàn phím ảo? Thực tế, có rất nhiều lý do để bạn nên “bỏ túi” ngay mẹo vặt công nghệ này:
- Khắc phục sự cố bàn phím vật lý: Khi bàn phím laptop gặp trục trặc, hư hỏng, bàn phím ảo sẽ là giải pháp thay thế tạm thời hữu hiệu.
- Sử dụng trên thiết bị màn hình cảm ứng: Bàn phím ảo là lựa chọn tối ưu cho laptop màn hình cảm ứng, giúp bạn thao tác nhanh chóng và thuận tiện hơn.
- Tăng cường bảo mật: Trong một số trường hợp, sử dụng bàn phím ảo giúp bạn tránh bị các phần mềm độc hại ghi lại phím bấm, tăng cường bảo mật thông tin cá nhân.
Cách mở bàn phím ảo trên Windows
Tin vui là bạn có thể mở bàn phím ảo trên mọi phiên bản Windows phổ biến hiện nay như Win 7, Win 8/8.1, Win 10 và Win 11. Dưới đây là 4 cách đơn giản nhất:
1. Mở bằng phím tắt
Đây là cách nhanh nhất để mở bàn phím ảo trên Windows:
Bước 1: Nhấn tổ hợp phím Windows + Ctrl + O.
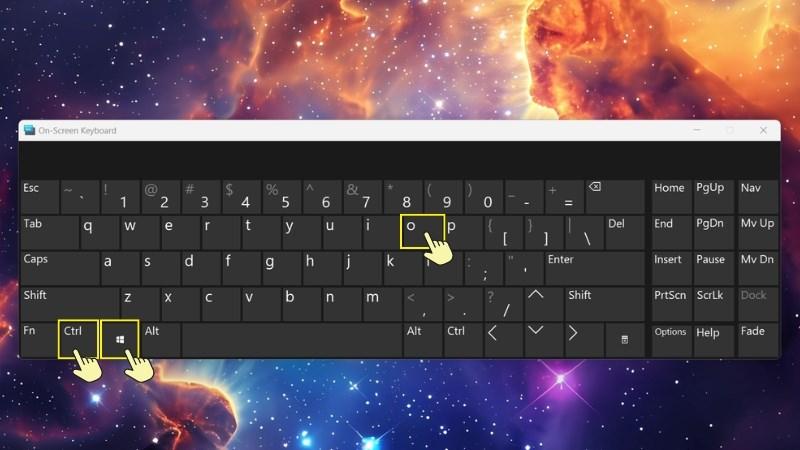 Dùng phím tắt mở bàn phím ảo
Dùng phím tắt mở bàn phím ảo
2. Mở bằng hộp thoại Run
Bước 1: Nhấn tổ hợp phím Windows + R để mở hộp thoại Run.
Bước 2: Nhập “osk” vào hộp thoại Run và nhấn Enter.
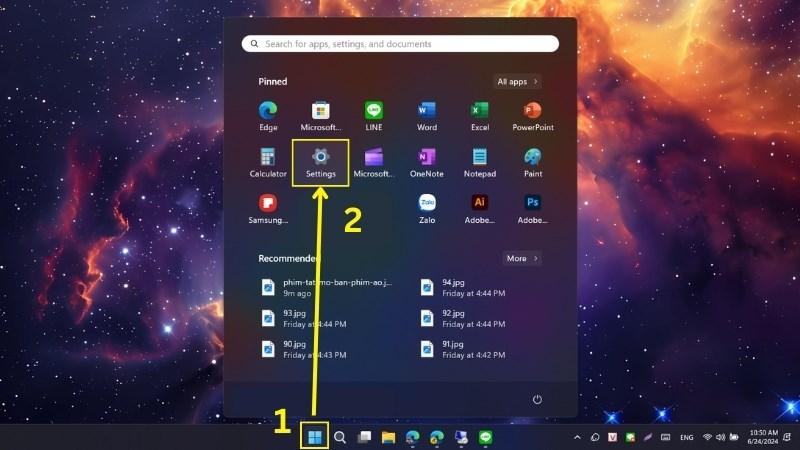 Nhập OSK vào > Nhấn Enter để mở bàn phím ảo
Nhập OSK vào > Nhấn Enter để mở bàn phím ảo
3. Mở từ thanh tìm kiếm Start Menu
Bước 1: Click vào biểu tượng Tìm kiếm trên thanh Taskbar.
Bước 2: Gõ “osk” hoặc “On Screen Keyboard”.
Bước 3: Chọn ứng dụng On-Screen Keyboard.
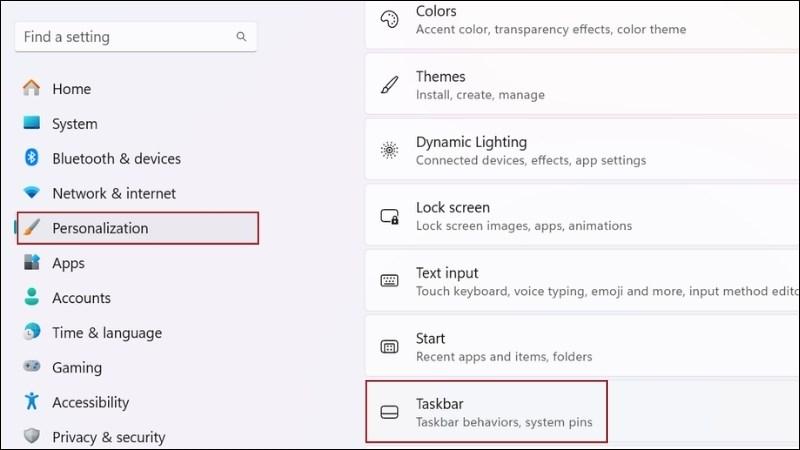 Vào ứng dụng On-screen keyboard
Vào ứng dụng On-screen keyboard
4. Mở từ phần Cài đặt (Settings)
Cách này chỉ áp dụng cho Win 10 và Win 11, giúp bạn ghim biểu tượng bàn phím ảo trên thanh Taskbar để tiện sử dụng:
Bước 1: Mở Start Menu, chọn Settings (hoặc nhấn tổ hợp phím Windows + I).
Bước 2: Chọn Personalization > Taskbar.
Bước 3: Tại mục Touch Keyboard, chuyển từ Never sang Always.
Bước 4: Click vào biểu tượng bàn phím ảo trên thanh Taskbar để mở.
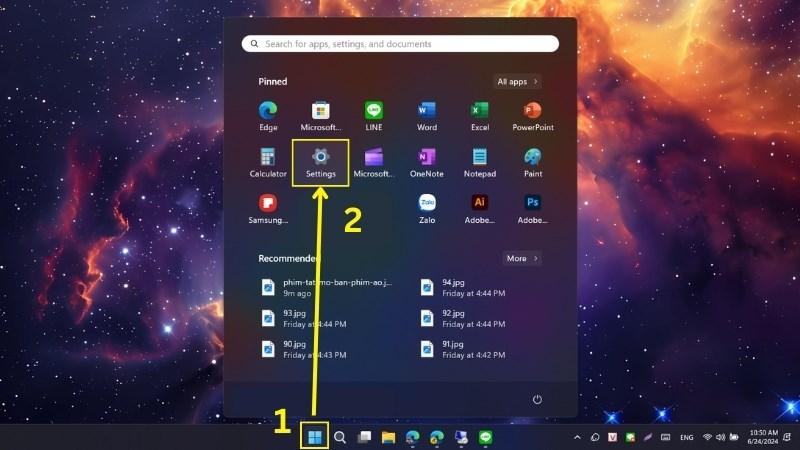 Nhập OSK vào > Nhấn Enter để mở bàn phím ảo
Nhập OSK vào > Nhấn Enter để mở bàn phím ảo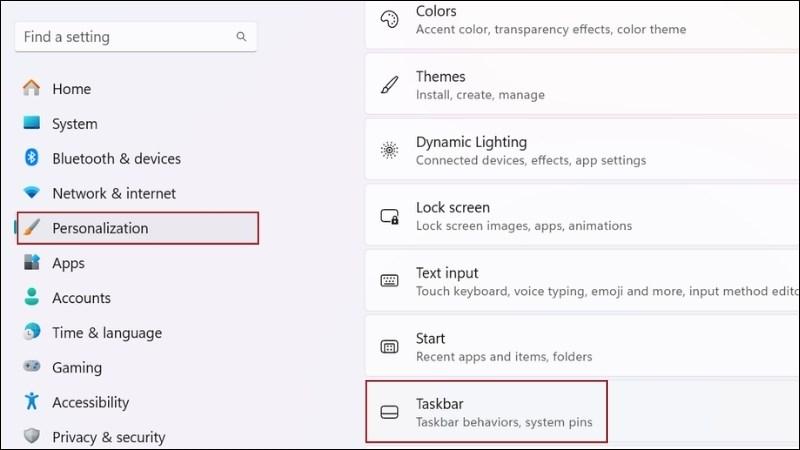 Vào ứng dụng On-screen keyboard
Vào ứng dụng On-screen keyboard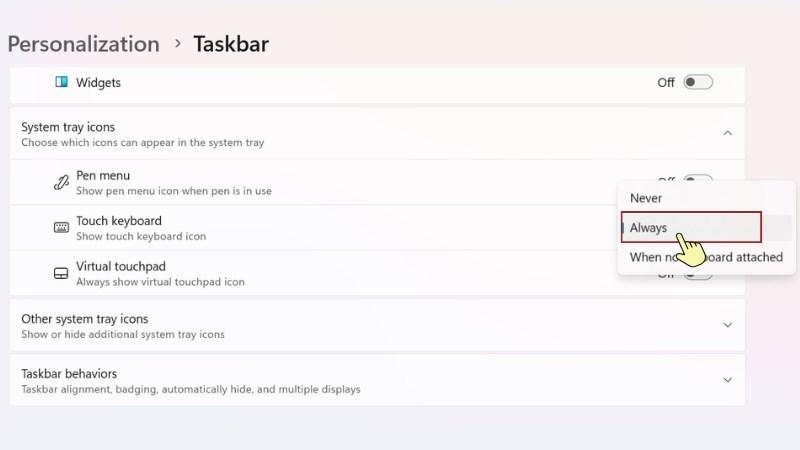 Tại mục Touch Keyboard chuyển sang Always
Tại mục Touch Keyboard chuyển sang Always 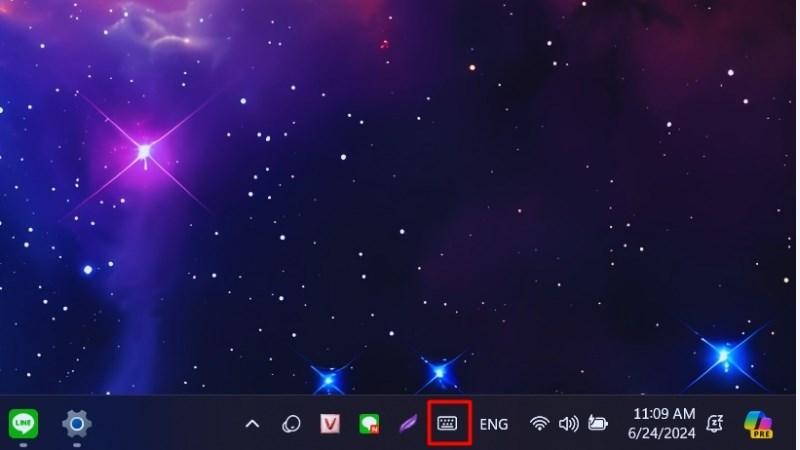 Mở bàn phím ảo trên thanh taskbar
Mở bàn phím ảo trên thanh taskbar 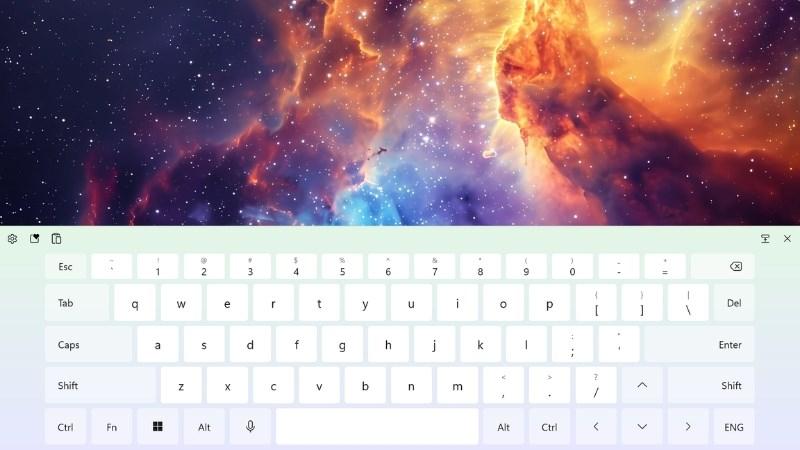 Thành công mở bàn phím ảo
Thành công mở bàn phím ảo
Cách mở bàn phím ảo trên Macbook
Trên Macbook, bạn cũng có thể mở bàn phím ảo một cách dễ dàng với 2 cách sau:
1. Dùng phím tắt
Bước 1: Nhấn tổ hợp phím Option + Command + F5.
Bước 2: Chọn Bàn phím trợ năng (Accessibility Keyboard) và nhấn Xong (OK).
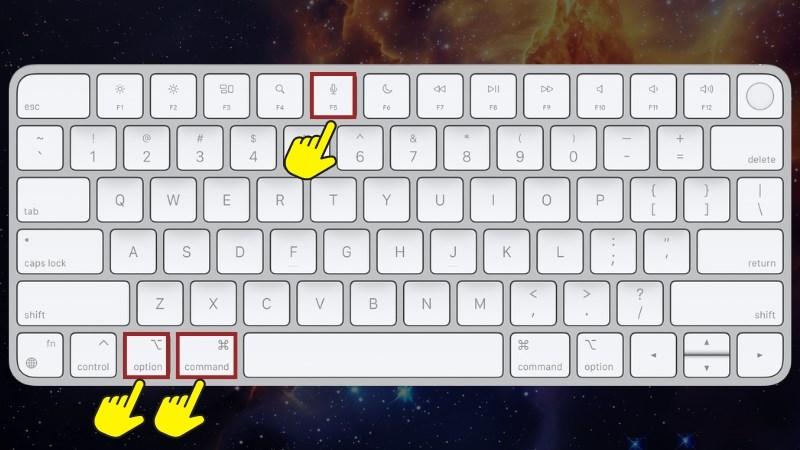 Nhấn tổ hợp phím Option + Command + F5
Nhấn tổ hợp phím Option + Command + F5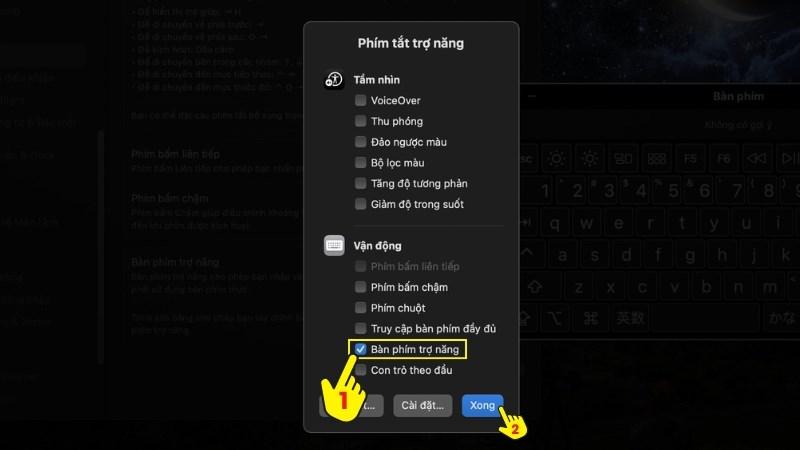 Chọn Bàn phím trợ năng > Nhấn Xong
Chọn Bàn phím trợ năng > Nhấn Xong
2. Mở từ phần Cài đặt (System Preferences)
Bước 1: Click vào biểu tượng Apple ở góc trái màn hình > Chọn System Preferences (Cài đặt hệ thống).
Bước 2: Chọn Accessibility (Trợ năng) > Keyboard (Bàn phím).
Bước 3: Bật nút gạt ở mục Accessibility Keyboard (Bàn phím trợ năng).
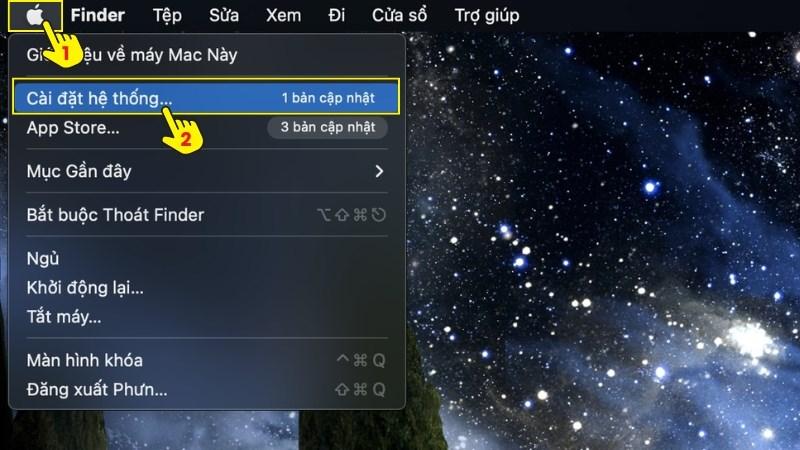 Chọn logo Apple góc trái trên > Mở Cài đặt hệ thống (System Settings)
Chọn logo Apple góc trái trên > Mở Cài đặt hệ thống (System Settings)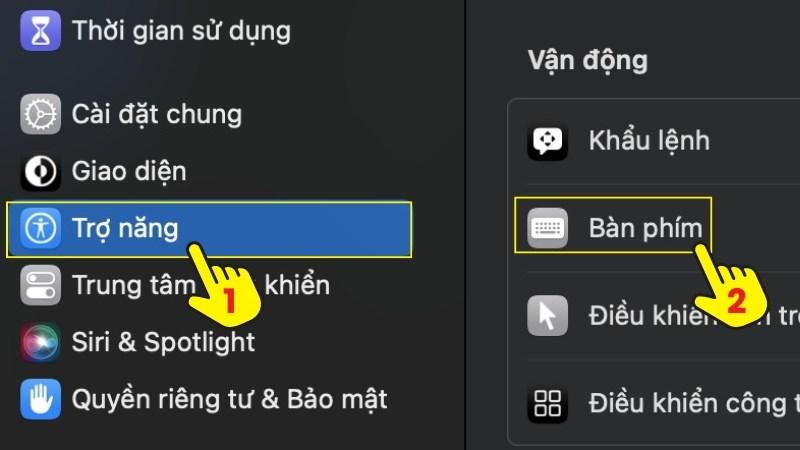 Chọn Trợ năng (Accessibility) > Chọn Bàn phím (Keyboard)
Chọn Trợ năng (Accessibility) > Chọn Bàn phím (Keyboard)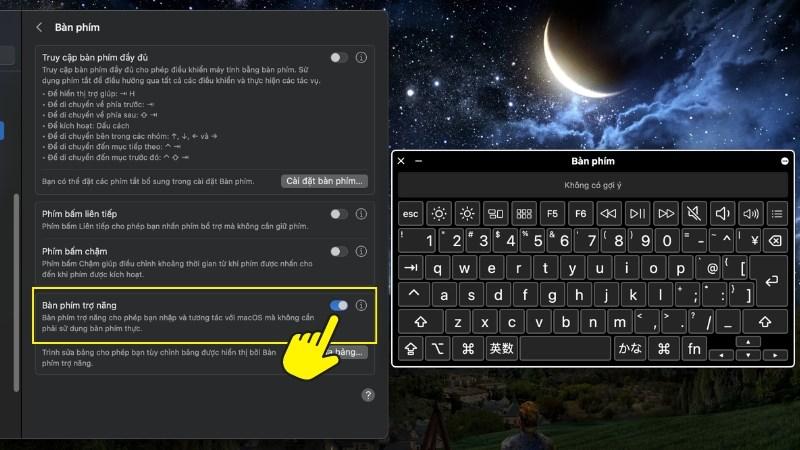 Bật mở Bàn phím trợ năng (Accessibility Keyboard)
Bật mở Bàn phím trợ năng (Accessibility Keyboard)
Lời kết
Hy vọng bài viết đã giúp bạn nắm vững cách mở bàn phím ảo trên Windows và Macbook. Đừng quên lưu lại những mẹo vặt công nghệ hữu ích này để sử dụng khi cần nhé!
 Laptop Back to School
Laptop Back to School Laptop Back to School
Laptop Back to School