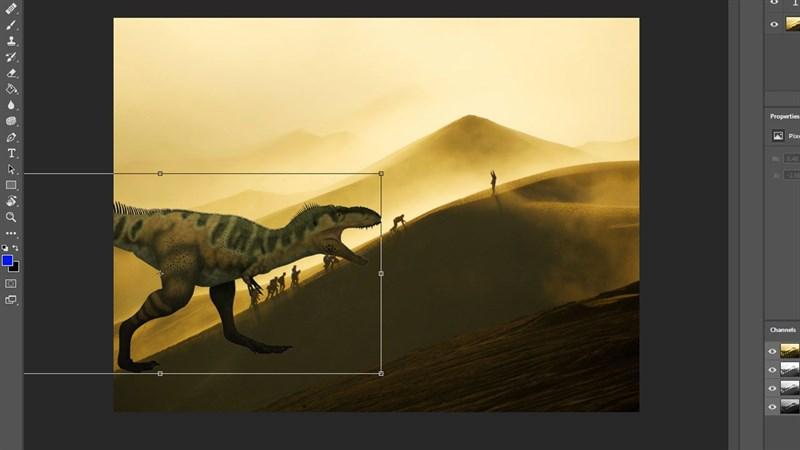 cách thay đổi kích thước một layer
cách thay đổi kích thước một layer
Bước 1: Lựa Chọn “Chiến Binh” Của Bạn
Đầu tiên, hãy xác định “mục tiêu” bạn muốn thay đổi kích thước. Trong bảng “Layers”, hãy click chọn layer chứa phần tử bạn muốn chỉnh sửa. Giống như việc bạn chọn đúng “chiến binh” cho trận chiến vậy, phải không nào?
Bước 2: “Free Transform” – Tự Do Biến Hóa
Trên thanh công cụ, bạn sẽ thấy một tùy chọn mang tên “Edit”. Click vào đó và chọn “Free Transform”. Lúc này, xung quanh layer bạn đã chọn sẽ xuất hiện những đường viền – giống như một tấm lưới thần kỳ bao quanh “chiến binh” của bạn vậy!
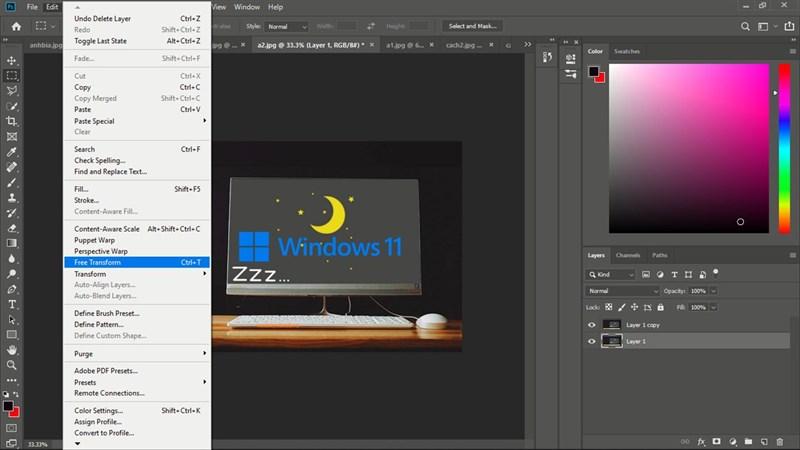 cách thay đổi kích thước một layer trong Adobe Photoshop
cách thay đổi kích thước một layer trong Adobe Photoshop
Bước 3: Kéo Và Thả – Điều Chỉnh Kích Thước Theo Ý Muốn
Bây giờ, hãy chú ý vào những chấm đen trên đường viền. Đó chính là “điểm điều khiển” kích thước đấy! Bạn chỉ cần click và kéo các điểm này cho đến khi đạt được kích thước mong muốn. Hãy thoải mái thử nghiệm, bạn sẽ bất ngờ với khả năng “biến hóa” của “chiến binh” trong tay mình đấy!
Bước 4: Hoàn Tất Và Lưu Lại
Sau khi đã hài lòng với kích thước mới, hãy nhấn vào dấu tick trên thanh công cụ để xác nhận thay đổi. Đừng quên lưu lại tác phẩm của bạn để “chiến binh” luôn giữ được hình dạng mới nhé!
Vậy là chỉ với vài bước đơn giản, bạn đã có thể tự tin thay đổi kích thước layer trong Photoshop. Hãy thỏa sức sáng tạo và biến những ý tưởng độc đáo thành hiện thực! Và đừng quên ghé thăm Tín Game Mới thường xuyên để cập nhật thêm nhiều mẹo vặt Photoshop hữu ích khác nhé!