Bạn từng mơ ước sở hữu một bức ảnh “sống ảo” lung linh giữa khung cảnh tuyết rơi lãng mạn? Giờ đây, bạn không cần phải đợi đến mùa đông hay tốn kém cho những chuyến du lịch xa xôi nữa! Bài viết này sẽ “mách nhỏ” bạn cách tạo tuyết rơi trong Photoshop đơn giản mà hiệu quả, giúp bạn hô biến bức ảnh trở nên độc đáo chỉ trong nháy mắt!
Chuẩn Bị Cho Bức Ảnh Tuyết Rơi Của Bạn
Trước khi bắt đầu, hãy chắc chắn rằng bạn đã cài đặt phần mềm Adobe Photoshop trên máy tính và chuẩn bị sẵn sàng bức ảnh mà bạn muốn thêm hiệu ứng tuyết rơi.
Hướng Dẫn Chi Tiết Cách Tạo Tuyết Rơi Bằng Photoshop
Bây giờ, hãy cùng bắt tay vào thực hiện các bước đơn giản sau đây:
Bước 1: Mở Ảnh Trong Photoshop
Khởi động Photoshop và mở bức ảnh bạn muốn chỉnh sửa bằng cách vào File > Open.
Bước 2: Nhân Đôi Layer Nền
Để đảm bảo an toàn cho ảnh gốc, chúng ta sẽ nhân đôi layer background. Nhấp chuột phải vào layer “Background” trong bảng Layers và chọn Duplicate Layer. Nhấn OK để tạo một bản sao của layer.
Bước 3: Tạo Hiệu Ứng Hạt Tuyết
Để tạo hiệu ứng hạt tuyết, chúng ta sẽ sử dụng bộ lọc Pointillize. Chọn layer vừa nhân đôi, sau đó vào Filter > Pixelate > Pointillize.
 Tạo hạt tuyết
Tạo hạt tuyết
Bước 4: Điều Chỉnh Kích Thước Hạt Tuyết
Trong hộp thoại Pointillize, điều chỉnh thông số “Cell Size” để thay đổi kích thước hạt tuyết. Giá trị càng nhỏ, hạt tuyết càng nhỏ và trông tự nhiên hơn.
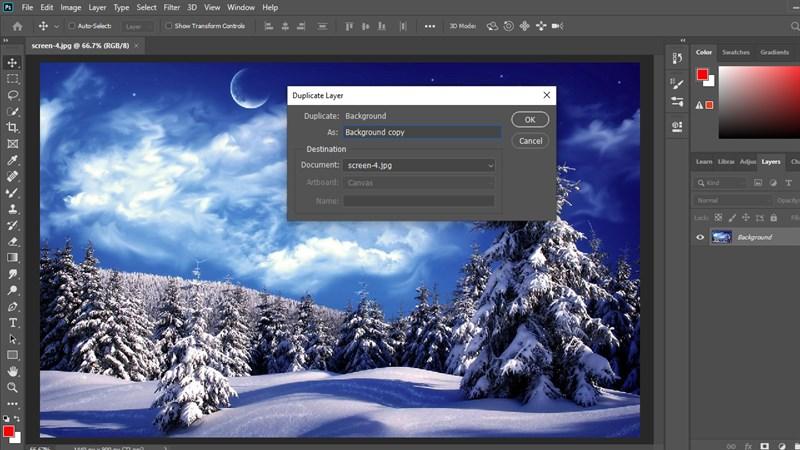 Điều chỉnh kích thước hạt tuyết
Điều chỉnh kích thước hạt tuyết
Bước 5: Làm Nổi Bật Hạt Tuyết
Vào Image > Adjustments > Threshold. Trong hộp thoại Threshold, điều chỉnh thanh trượt “Threshold Level” để làm nổi bật các hạt tuyết trắng trên nền tối.
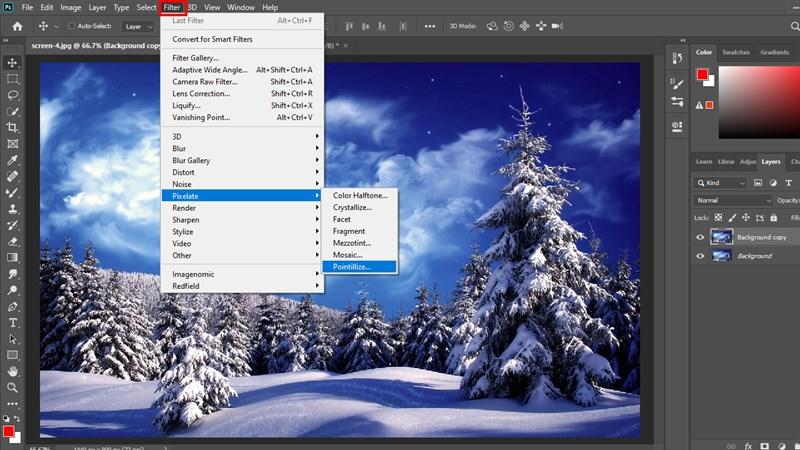 Làm nổi bật hạt tuyết
Làm nổi bật hạt tuyết
Bước 6: Thay Đổi Chế Độ Hòa Trộn
Tại bảng Layers, thay đổi chế độ hòa trộn của layer tuyết thành Screen. Lúc này, bạn sẽ thấy các hạt tuyết hòa vào ảnh một cách tự nhiên hơn.
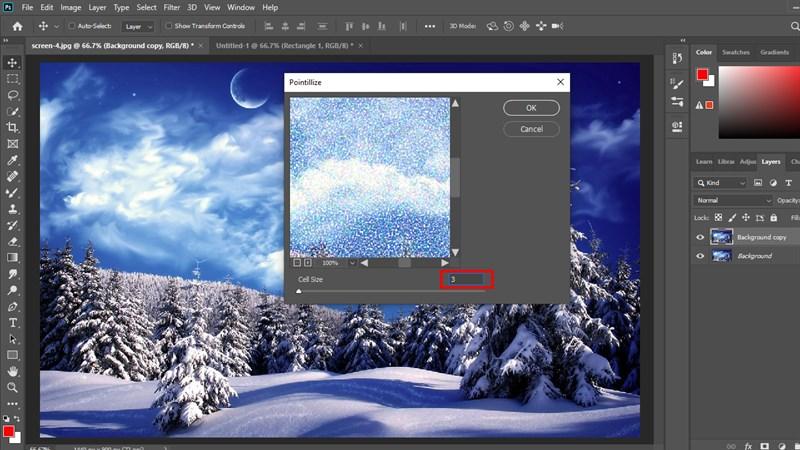 Thay đổi chế độ hòa trộn
Thay đổi chế độ hòa trộn
Bước 7: Tạo Hiệu Ứng Tuyết Rơi
Để tạo hiệu ứng tuyết rơi, chúng ta sẽ sử dụng bộ lọc Motion Blur. Vào Filter > Blur > Motion Blur.
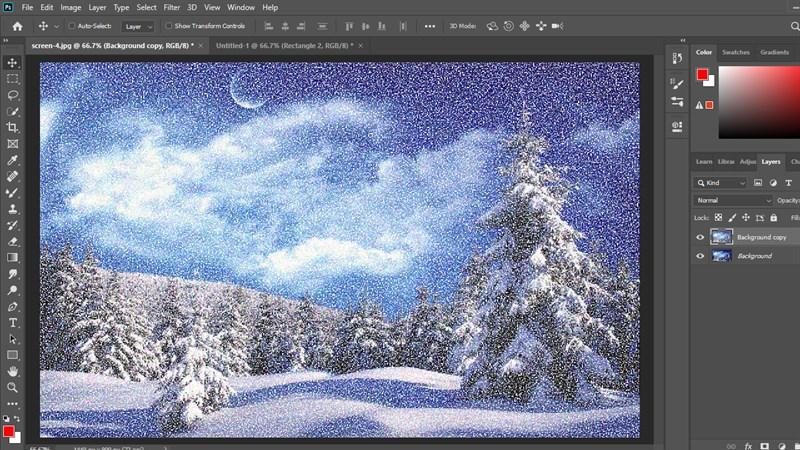 Tạo hiệu ứng tuyết rơi
Tạo hiệu ứng tuyết rơi
Bước 8: Điều Chỉnh Hướng Và Tốc Độ Tuyết Rơi
Trong hộp thoại Motion Blur, điều chỉnh:
- Angle: Góc rơi của tuyết.
- Distance: Tốc độ và mật độ tuyết rơi (giá trị càng lớn, tuyết rơi càng nhanh và dày).
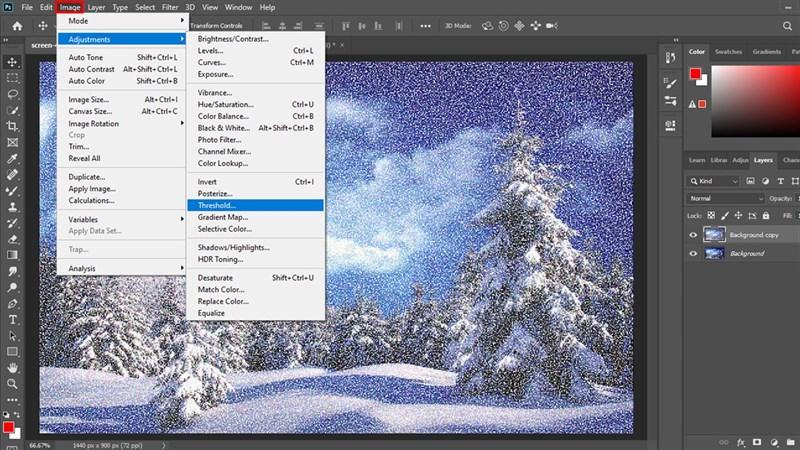 Điều chỉnh hướng và tốc độ tuyết rơi
Điều chỉnh hướng và tốc độ tuyết rơi
Bước 9: Hoàn Thành Và Lưu Ảnh
Sau khi đã hài lòng với hiệu ứng tuyết rơi, nhấn OK để hoàn thành. Lưu bức ảnh của bạn bằng cách vào File > Save As.
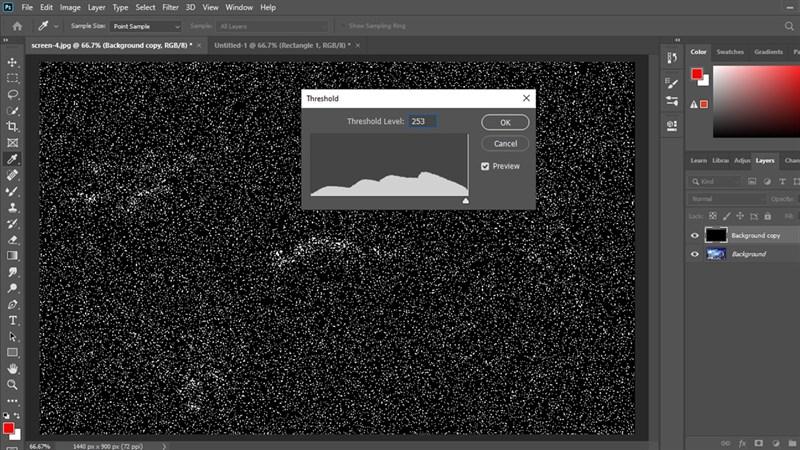 Lưu ảnh
Lưu ảnh
Những Lưu Ý Khi Tạo Hiệu Ứng Tuyết Rơi
- Nên thử nghiệm với nhiều giá trị khác nhau ở các bước trên để tìm ra hiệu ứng tuyết rơi phù hợp nhất với bức ảnh của bạn.
- Có thể nhân đôi layer tuyết và áp dụng các hiệu ứng khác nhau để tạo hiệu ứng tuyết rơi đa dạng hơn.
- Nên sử dụng ảnh có nền tối để hiệu ứng tuyết rơi được nổi bật hơn.
Kết Luận
Với những bước đơn giản trên, bạn đã có thể tự tay tạo ra những bức ảnh tuyết rơi đẹp lung linh bằng Photoshop. Hãy thỏa sức sáng tạo và chia sẻ thành quả của bạn với bạn bè nhé!