Bạn đang vẽ thiết kế nội thất trên AutoCAD nhưng bản vẽ lại chứa quá nhiều layer thừa, khiến file nặng và khó quản lý? Đừng lo, bài viết này trên tingamemoi.com sẽ hướng dẫn bạn 3 cách xóa layer thừa trong AutoCAD cực kỳ nhanh chóng và đơn giản, giúp tối ưu hóa bản vẽ của bạn một cách hiệu quả.
Tầm Quan Trọng Của Việc Xóa Layer Thừa
Việc loại bỏ các layer thừa, sai tỷ lệ hoặc kích thước trong AutoCAD không chỉ giúp giảm dung lượng file mà còn hỗ trợ bạn quản lý đối tượng dễ dàng hơn, thao tác chuyên nghiệp hơn. Hãy tưởng tượng bản vẽ của bạn như một căn phòng, việc xóa layer thừa giống như dọn dẹp những đồ vật không cần thiết, giúp căn phòng trở nên gọn gàng và thoáng đãng hơn.
 3 cách xóa các layer thừa trong CAD cực nhanh và đơn giản
3 cách xóa các layer thừa trong CAD cực nhanh và đơn giản
3 Phương Pháp Xóa Layer Thừa Trong AutoCAD
Dưới đây là 3 cách xóa layer thừa trong AutoCAD, từ đơn giản đến nâng cao, phù hợp với cả người mới bắt đầu và người dùng đã có kinh nghiệm.
1. Xóa Layer Bằng Lệnh Laydel
Đây là cách trực tiếp và dễ thực hiện nhất. Tuy nhiên, hãy lưu ý không chọn layer cần xóa là layer hiện hành, vì điều này có thể dẫn đến mất dữ liệu quan trọng.
Bước 1: Gõ lệnh Laydel vào dòng lệnh và nhấn Enter.
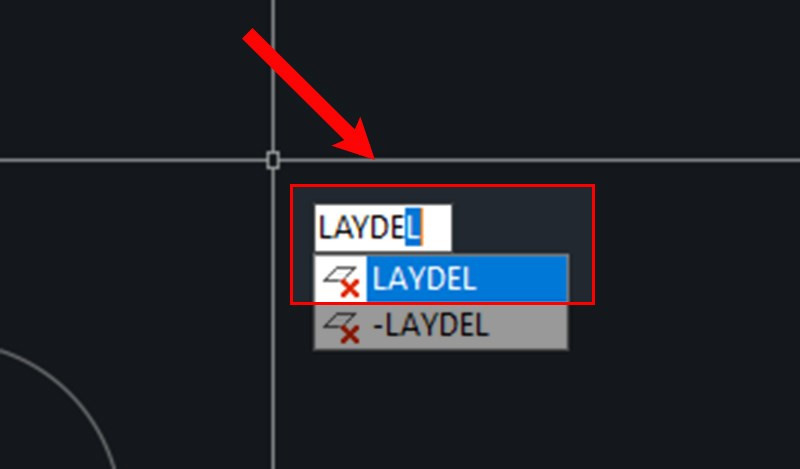 Cách xóa layer trong Autocad bằng lệnh Laydel
Cách xóa layer trong Autocad bằng lệnh Laydel
Bước 2: Chọn layer cần xóa và nhấn Enter. AutoCAD sẽ hỏi bạn xác nhận xóa, chọn Yes để xóa hoặc No để hủy.
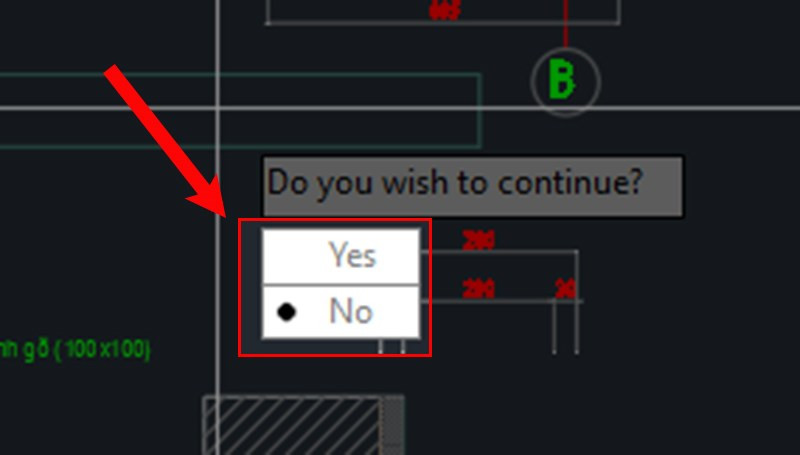 Cách xóa layer trong Autocad bằng lệnh Laydel
Cách xóa layer trong Autocad bằng lệnh Laydel
2. Xóa Layer Bằng Lệnh Purge
Lệnh Purge (PU) thường dùng để xóa dữ liệu rác, nhưng cũng có thể dùng để xóa layer, kiểu chữ, block,… một cách hiệu quả.
Bước 1: Nhập lệnh PU và nhấn Enter.
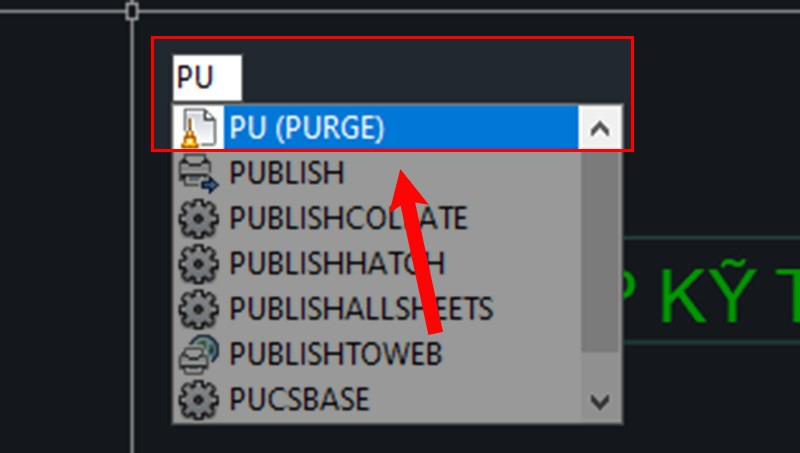 Cách xóa layer bằng lệnh Purge
Cách xóa layer bằng lệnh Purge
Bước 2: Trong hộp thoại Purge, chọn mục Layer và Purge All.
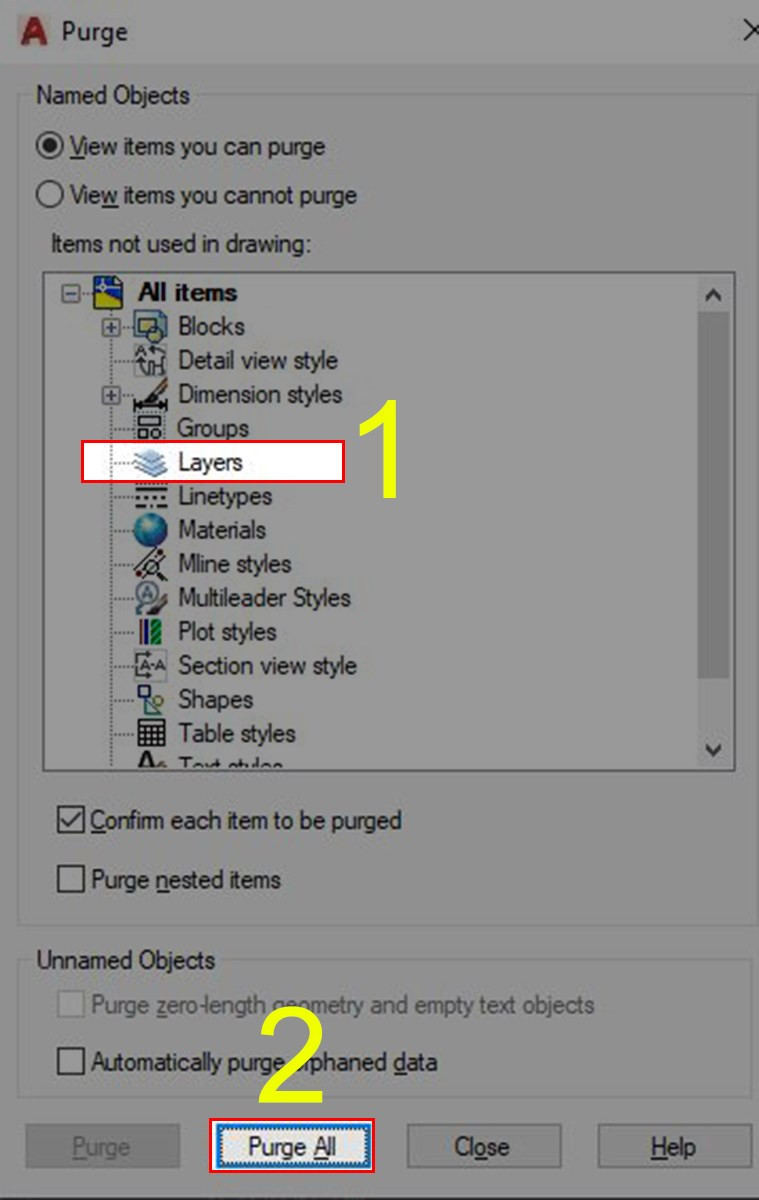 Cách xóa layer bằng lệnh Purge
Cách xóa layer bằng lệnh Purge
Bước 3: Chọn Purge all items để hiển thị tất cả layer.
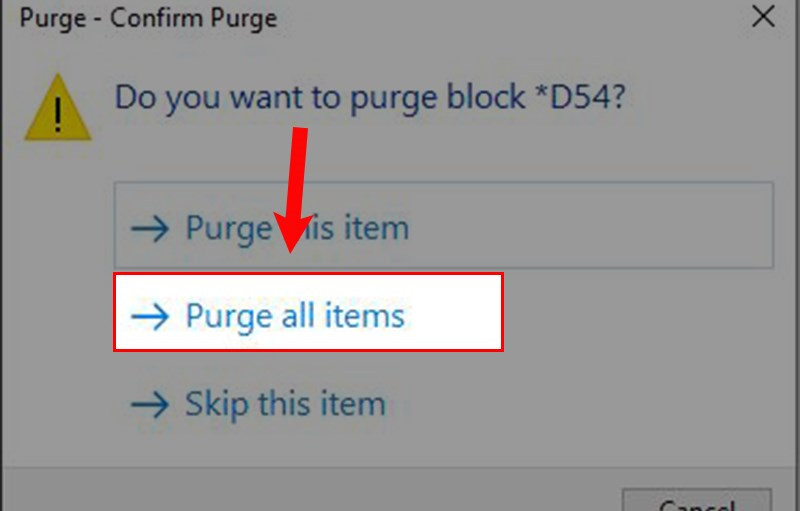 Cách xóa layer bằng lệnh Purge
Cách xóa layer bằng lệnh Purge
Bước 4: Chọn layer cần xóa (có thể chọn nhiều layer cùng lúc) và nhấn Purge. Chọn Purge all items để xóa tất cả hoặc Purge this item để xóa từng layer đã chọn.
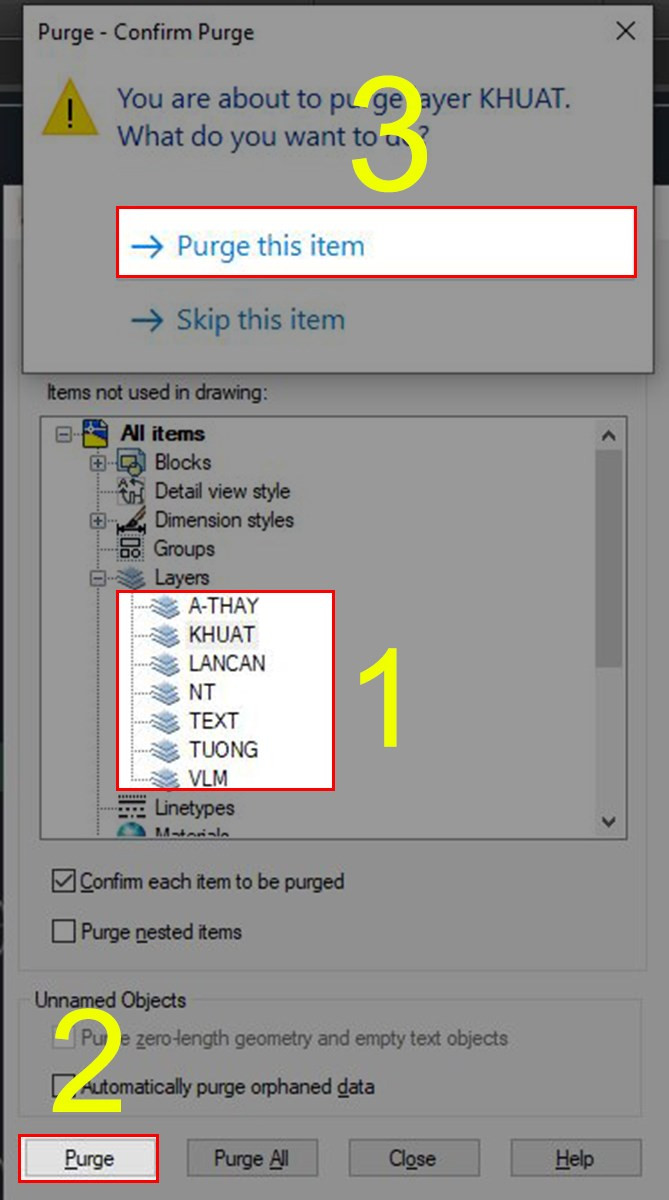 Cách xóa layer bằng lệnh Purge
Cách xóa layer bằng lệnh Purge
Bước 5: Nhấn Close để kết thúc lệnh.
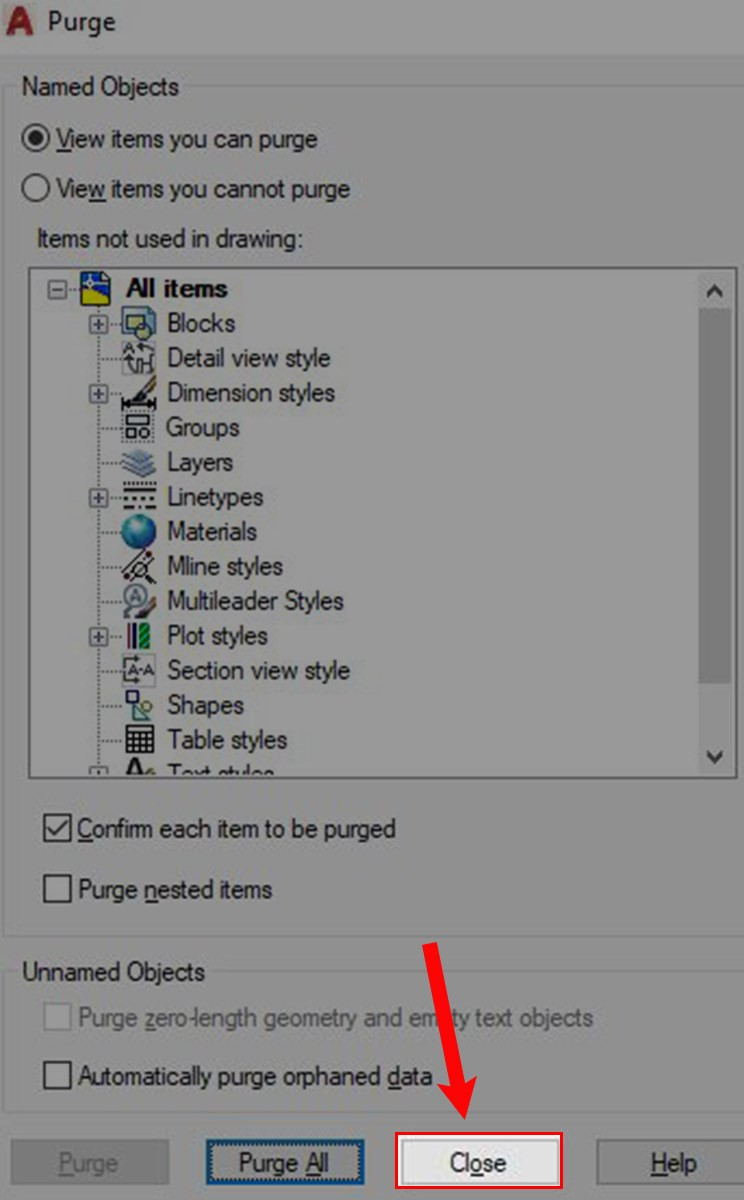 Cách xóa layer bằng lệnh Purge
Cách xóa layer bằng lệnh Purge
3. Gộp Layer
Phương pháp này giúp bạn gộp các đối tượng trên layer thừa vào một layer khác, sau đó có thể xóa layer thừa đi. Lưu ý, không chọn layer cần gộp là layer hiện hành.
Bước 1: Nhập lệnh Laymrg và nhấn Enter.
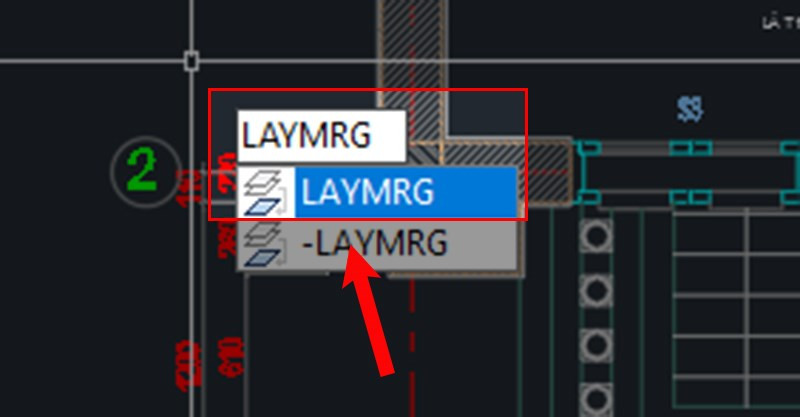 Cách xóa layer bằng chức năng gộp layer
Cách xóa layer bằng chức năng gộp layer
Bước 2: Chọn layer cần gộp và nhấn Name.
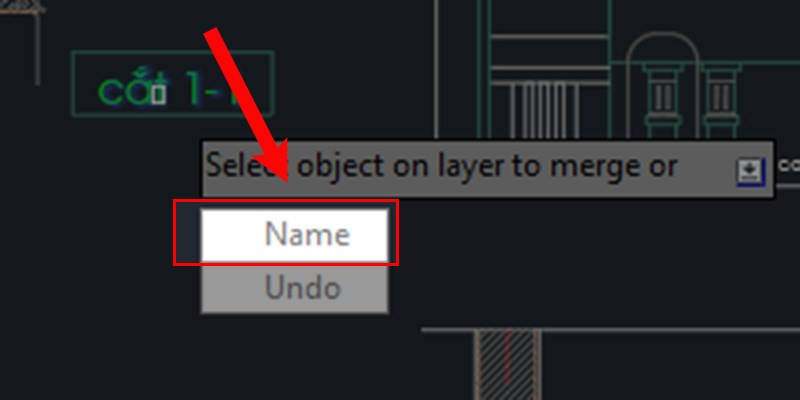 Cách xóa layer bằng chức năng gộp layer
Cách xóa layer bằng chức năng gộp layer
Bước 3: Trong hộp thoại Merge to Layer, chọn layer đích để gộp vào và nhấn OK.
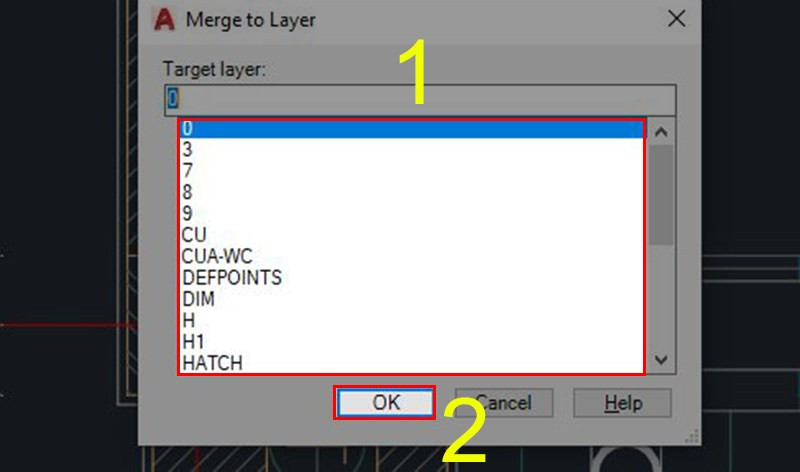 Cách xóa layer bằng chức năng gộp layer
Cách xóa layer bằng chức năng gộp layer
Bước 4: Xác nhận gộp layer bằng cách chọn Yes hoặc hủy bằng cách chọn No.
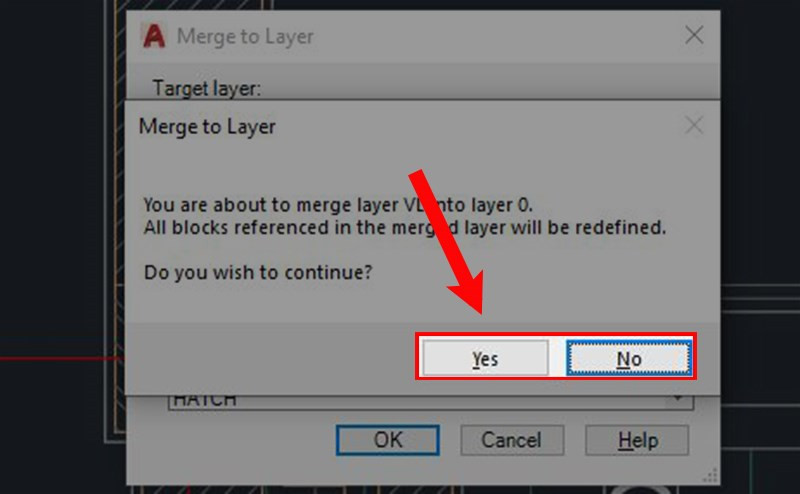 Cách xóa layer bằng chức năng gộp layer
Cách xóa layer bằng chức năng gộp layer
Xử Lý Lỗi Không Xóa Được Layer
Đôi khi bạn gặp lỗi không xóa được layer, thường là do layer đó đang bị khóa (lock). Để khắc phục, bạn chỉ cần mở khóa layer đó và thực hiện lại các bước xóa như trên.
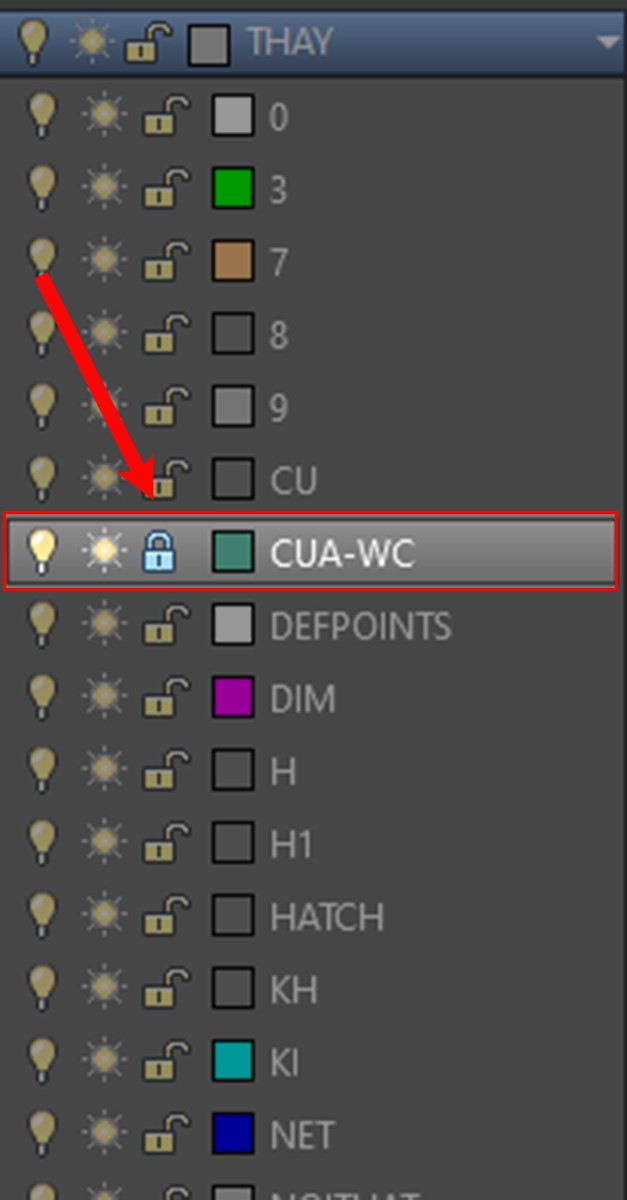 Lỗi không xóa được layer trong CAD
Lỗi không xóa được layer trong CAD
Hy vọng bài viết này đã giúp bạn nắm vững cách xóa layer thừa trong AutoCAD. Hãy để lại bình luận bên dưới nếu bạn có bất kỳ thắc mắc nào!