Bạn đang loay hoay vì không thể mở được Windows Security để bảo vệ máy tính khỏi những nguy cơ tiềm ẩn? Đừng lo lắng, bài viết này sẽ “giải mã” cho bạn 3 cách đơn giản để “hồi sinh” Windows Security trên Windows 11 một cách nhanh chóng và hiệu quả.
Tại Sao Windows Security Lại “Bất Hợp Tác”?
Windows Security là “vệ sĩ” bảo vệ máy tính của bạn khỏi các phần mềm độc hại. Tuy nhiên, đôi khi “vệ sĩ” này cũng có thể “ngủ quên” do nhiều nguyên nhân, khiến bạn không thể mở được ứng dụng. Một số “thủ phạm” thường gặp bao gồm:
- Lỗi ứng dụng
- Xung đột phần mềm
- Ảnh hưởng từ phần mềm diệt virus bên thứ ba
3 Cách Khắc Phục Lỗi Không Mở Được Windows Security Trên Windows 11
1. “Sửa Chữa” Windows Security Với Repair và Reset
Giống như con người, ứng dụng cũng cần được “chăm sóc” khi gặp sự cố. Hãy thử “sửa chữa” Windows Security bằng tính năng Repair và Reset:
Bước 1: Mở Settings bằng cách nhấn tổ hợp phím Windows + I, sau đó chọn Apps > Apps & features.
Bước 2: Tìm đến ứng dụng Windows Security trong danh sách, click vào biểu tượng 3 chấm và chọn Advanced options.
Bước 3: Nhấn nút Repair để sửa chữa ứng dụng.
Bước 4: Nếu Repair không hiệu quả, hãy thử Reset ứng dụng.
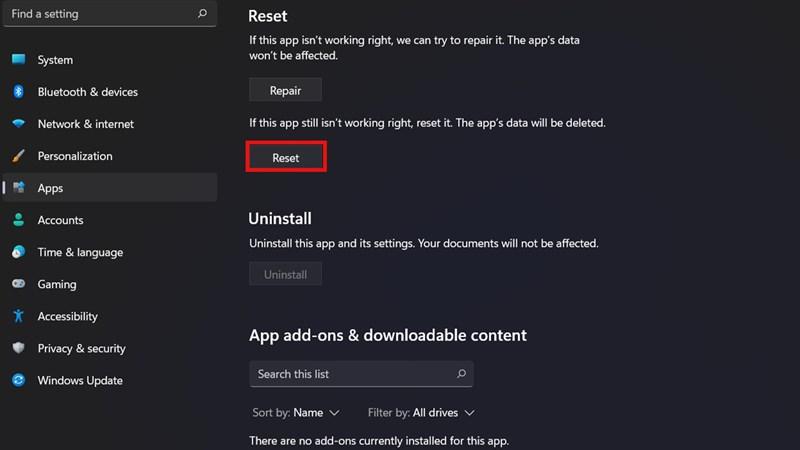 cách sửa lỗi không thể mở Windows Security trên Windows 11
cách sửa lỗi không thể mở Windows Security trên Windows 11
Hình ảnh minh họa các bước Repair và Reset ứng dụng Windows Security
2. “Ra Lệnh” SFC và DISM
Nếu cách 1 chưa giải quyết được vấn đề, hãy thử “ra lệnh” cho hệ thống tự động kiểm tra và sửa lỗi bằng công cụ SFC và DISM:
Bước 1: Nhấn tổ hợp phím Windows + R, gõ cmd vào ô Open và nhấn Enter.
Bước 2: Gõ lệnh sfc /scannow và nhấn Enter để kiểm tra và sửa chữa các tệp hệ thống bị lỗi.
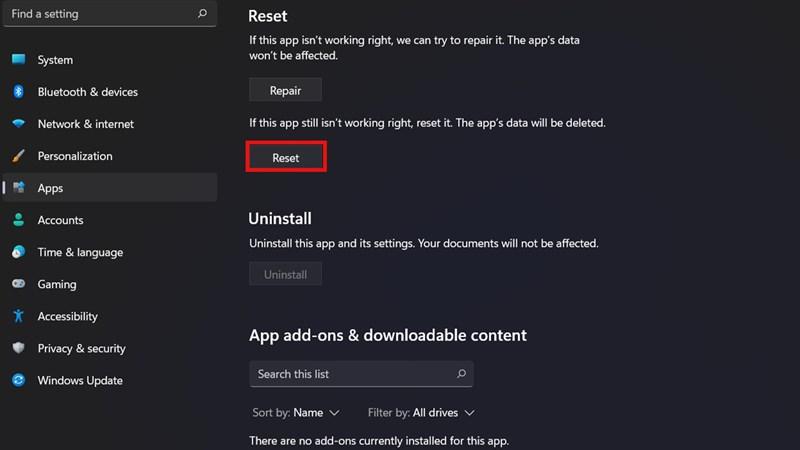 cách sửa lỗi không thể mở Windows Security trên Windows 11
cách sửa lỗi không thể mở Windows Security trên Windows 11
Hình ảnh minh họa cách chạy lệnh SFC
Bước 3: Tiếp theo, gõ lệnh Dism/Online/Cleanup-Image/RestoreHealth và nhấn Enter để khôi phục lại các tệp hệ thống bị hỏng.
Bước 4: Khởi động lại máy tính và kiểm tra xem Windows Security đã hoạt động bình thường chưa.
3. “Giải Phóng” Windows Security Từ Phần Mềm Diệt Virus
Việc cài đặt nhiều phần mềm diệt virus cùng lúc có thể dẫn đến xung đột, khiến Windows Security “mất tác dụng”. Hãy thử “giải phóng” Windows Security bằng cách:
- Vô hiệu hóa tạm thời phần mềm diệt virus bên thứ ba.
- Gỡ cài đặt phần mềm diệt virus bên thứ ba nếu không cần thiết.
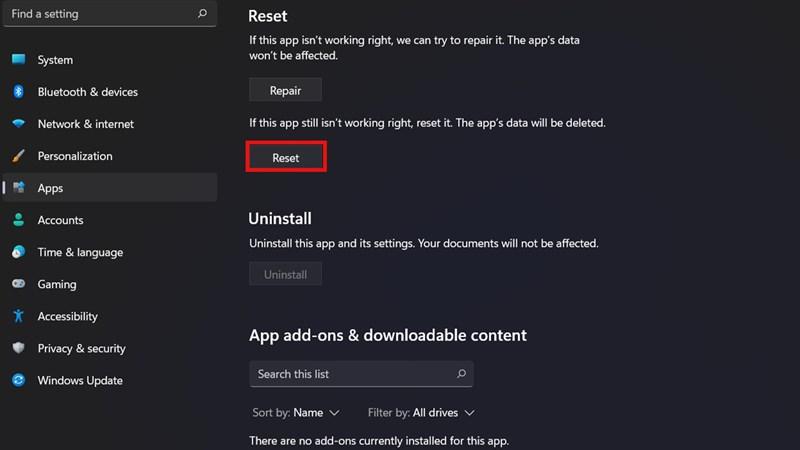 cách sửa lỗi không thể mở Windows Security trên Windows 11
cách sửa lỗi không thể mở Windows Security trên Windows 11
Hình ảnh minh họa cách gỡ cài đặt ứng dụng trên Windows 11
Tham khảo thêm: 3 cách gỡ ứng dụng trên Windows 11 khỏi máy tính nhanh chóng
Lời Kết
Trên đây là 3 cách đơn giản giúp bạn khắc phục lỗi không mở được Windows Security trên Windows 11. Hãy thử áp dụng và chia sẻ kết quả với mọi người nhé!
Đừng quên ghé thăm Thế Giới Di Động để sở hữu ngay chiếc laptop chính hãng, cấu hình mạnh mẽ, giúp bạn thỏa sức khám phá thế giới công nghệ!
Xem thêm:
- Cách làm hình nền động cho máy tính Windows 11 cực hay mà bạn nên biết
- Mách bạn 5 phím tắt với nút Windows trên máy tính cực kỳ hữu ích